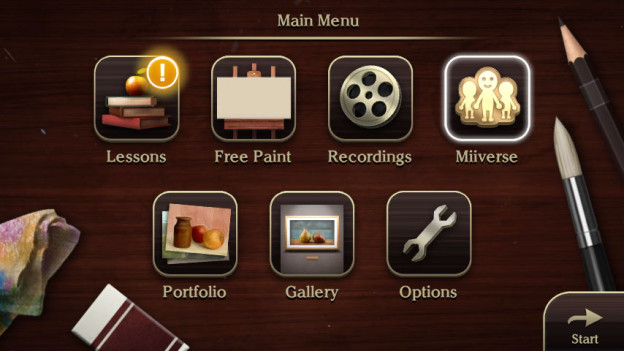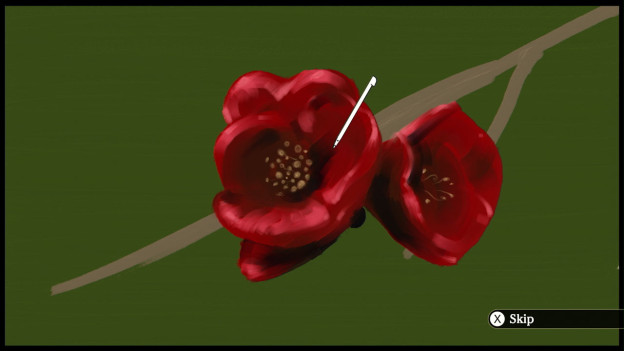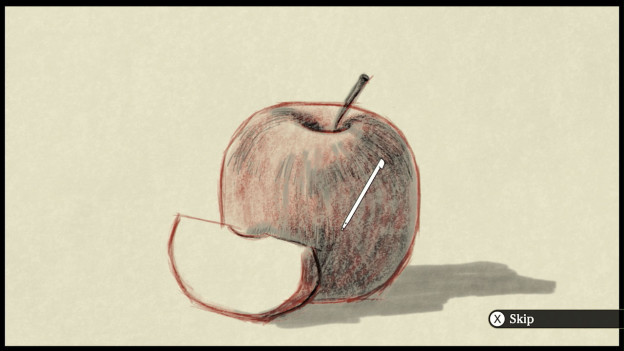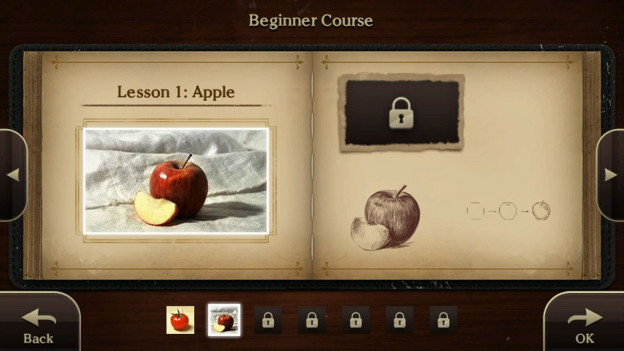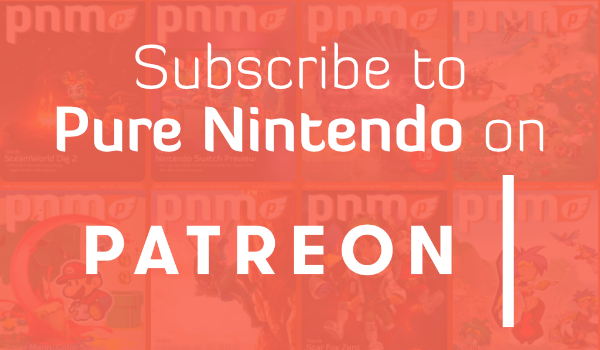The latest game in the Art Academy series, Art Academy: Home Studio, is now available for the Wii U. The game adds a few more features to the usual Art Academy formula including sharing time-lapse video recordings and 360-degree panoramic images for Free Paint mode. Let’s see how the game shapes up.
Art Academy: Home Studio offers a couple options for players/artists from the get-go. If you want to get right to drawing or painting immediately, the Free Paint mode is for you. Aspiring artists or veterans can choose from several different preset images including various animals, fruit, people, and landscapes. There are also options to import images from an SD card which is something that I know I will use a lot. Also, for the first time in an Art Academy game, players can choose to paint scenes from 360-degree panoramic shots of various landscapes. It’s pretty nice how they set it up. Players can use either the GamePad’s motion controls to look around or use the joysticks. They can also zoom-in on specific areas of the landscape if they want to focus on a particular angle. Once players have their scene selected, they will be able to view that image while painting and even enable a grid to aid them throughout the process. Free Paint is definitely where I have spent most of my time with the game.
The other main route players can choose in Home Studio is the Lesson route. There are tutorials for all levels of artists from beginner all the way up to advanced. The tutorials are very easy to follow and Vincent (your guide) will even show how he does each step along the way in video form. It’s very handy when players want to see how to accomplish certain strokes or techniques. Players can also skip through sections as well if they want to go a bit faster. When players finish a painting or drawing, the game automatically creates a video recording of every stroke that went into it. It was really cool to watch a recap of how my paintings came together afterwards and I even had control of the speed of the time-lapse video. From there, players can share their videos on Miiverse and/or YouTube.
The gameplay or ‘draw-play’ is easy to adapt to even with the plethora of options. All of the main tools players will need are on the touch screen of the GamePad. Whether you want to do pastels, pen and ink, pencil, or painting, the GamePad is your ultimate artists’ tool. Players can easily switch between tools and colors swiftly on the GamePad’s touchscreen. There is even a scratchpad where players can test out the color and tool they’ve selected. It is an invaluable tool. Players can also enable the onscreen grid from the GamePad. There are also buttons mapped to the various functions of the GamePad such as zooming in or panning around the canvas. Oh, and speaking of the canvas, players can select the background color of the canvas and even the material and texture they want for their creation. Whenever you finish your creation, be sure to check it out in the art gallery which is a 3D gallery where you can put all of your awesome paintings on display. There is even a family section of the gallery that will put up artwork from all of the profiles on your Wii U. I’m glad to see Nintendo taking advantage of the Wii U GamePad and it’s really the only way to accomplish a game like Art Academy: Home Studio.
I was really impressed with my time playing Art Academy: Home Studio. It’s added a lot of new features and the GamePad really shines. While the game is well-polished and features HD visuals, the $29.99 price tag does seem a bit steep for those who are simply curious. If you downloaded Art Academy: Sketchpad, you can get a $4.00 discount, but it still seems a bit high. However, if you are an avid artist or have an aspiring artist in your household, you will definitely get a lot of value out of Art Academy: Home Studio.
PN Review: Art Academy: Home Studio
Great
I was really impressed with my time playing Art Academy: Home Studio. It’s added a lot of new features and the GamePad really shines. While the game is well-polished and features HD visuals, the $29.99 price tag does seem a bit steep for those who are simply curious. If you downloaded Art Academy: Sketchpad, you can get a $4.00 discount, but it still seems a bit high. However, if you are an avid artist or have an aspiring artist in your household, you will definitely get a lot of value out of Art Academy: Home Studio.